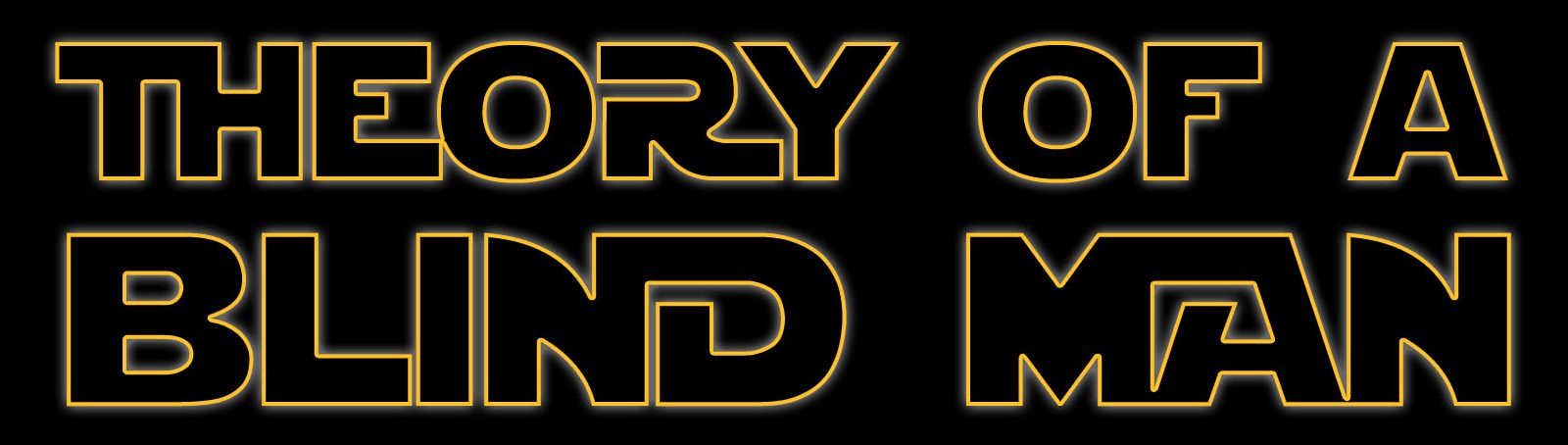The iPhone layout
The home screen can be divided into 3 main segments:
1. The status Bar. Consisting of connection status, WiFi connection, Clock, Bluetooth connection, call progress, and battery status.
2. The main home screen consisting of your home screen apps or the current active app.
3. The dock consisting of static apps such as the phone, safari, music, and messages apps.
If you were to divide your screen into 20 horizontal bars, the status bar would be 1 space in height. The main screen would be 18 spaces in height. And the dock would be 1 space in height.
Apple Voice Over Gestures
To turn on Voice Over for the first time, (iPhone 10 and newer), triple tap the power button on the upper right side of your phone.
Activate item under V.O. cursor: 1 finger double tap.
Choose items in the rotor: turn two fingers like a knob either clockwise or counter clockwise.
Read character by character, word by word, by lines, paragraphs, etc.: choose one n the rotor then swipe down or up with 1 finger.
Navigate by items in the rotor: 1 finger swipe up or down.
Specific finger gestures:
1Finger Taps:
1 finger single tap: Highlightitem under V.O. cursor.
Context menu under V.O. cursor: 1 finger double tap and hold.
1 finger double tap: Activate item under V.O. cursor.
2 Finger Taps
2 finger single tap: pauses and resumes V.O. speaking.
2 finger double tap: Pauses or stops and starts or resumes media playback including music, recording voice memos, Voice mails, etc. Will also answer and end phone calls.
2 finger double tap and hold: Voice over element labeler.
3 Finger Taps
3 finger tap: Reads current location of V.O. cursor.
3 finger double tap: Mutes and unmutes Voice Over.
3 finger triple tap: Turns on and off screen curtain.
3 finger quadruple tap:Copies last spoken phrase to the clipboard.
4 Finger Taps
4 finger single tap at top of screen: Moves V.O. cursor to top of screen.
4 finger single tap at bottom of screen: Moves V.O. cursor to the bottom of screen.
4 finger double tap: Starts and stops help.
Scrub gesture:
2 finger scrub (swipe two fingers either up, down, up. down, up, down. left, right, left. or right, left, right.
Single Finger Finger Flicks:
1 finger flick down: Moves Vo cursor forward one rotor item.
1 finger flick up: moves backward one rotor item.
1 finger flick right: Moves V.O. cursor forward one element.
1 finger flick left: Moves V.O. cursor backward one element.
Two Finger Flicks
2 finger flick down: Read All.
2 finger flick up: Read from top of screen.
Three Finger Flicks
3 finger flick down: Scroll up.
3 finger flick up: Scroll down.
3 finger flick left: scroll right.
3 finger flick right: Scroll left.
4 Finger Flicks
4 finger flick left: Switch to previous app.
4 finger flick right: Switch to next app.
Access specific functions onscreen:
Go to your home: 1 finger swipe from bottom of screen until first sound and haptick.
Activate app switcher: 1 finger swipe up from bottom of screen to second sound and haptick.
Activate Notification center: From status bar swipe 3 fingers down.
or
swipe 1 finger down one sound and haptick.
Activate control center: Swipe up with 3 fingers from the status bar.
or
Swipe down with 1 finger from status bar two sounds and hapticks.
Adjust value bars, volume levels, pages, etc.: Swipe up or down with 1 finger. Note: By default, when an item is an adjustable, the rotor is already set to “adjust value”.
Enter edit text fields: 1 finger double tap.
Enter edit mode: 1 finger double tap on actions rotor item.